您现在的位置是:cs cases free >>正文
How to Change Mic in CS2: Easy Guide & Quick Fixes
cs cases free5人已围观
简介Oh, that horrifying moment when you’re trying to warn your team about the enemies rushing B, b ...
Oh, that horrifying moment when you’re trying to warn your team about the enemies rushing B, but no one can hear you. So frustrating, right? Getting your mic working properly in CS2 is super important, but the game needs to make it more obvious how to do it. Before that actually happens, let’s fix that with a detailed walkthrough that makes sense.
In this Hellcase guide, you’ll learn how to change mic input in CS2, the CS2 default mic key, and what to do when your CS2 mic is not working. Let’s dive in!
 Advertisement
AdvertisementIn article you will find:
How to Change Mic in CS2 Using Audio Settings and Steam Client
Here’s something that confuses many CS2 players: the game splits its audio settings between two different places. The trick with CS2 is that you need to set up your mic through Steam first, not the game itself.
When Steam started supporting voice chat across all games, they decided to create one central place for mic settings. It means that any changes you make in Steam affect not just CS2 but all your Steam games. It’s convenient once you get used to it because you only need to set up your mic once, and it works everywhere. So, here’s a quick guide on how to change your mic in CS2.
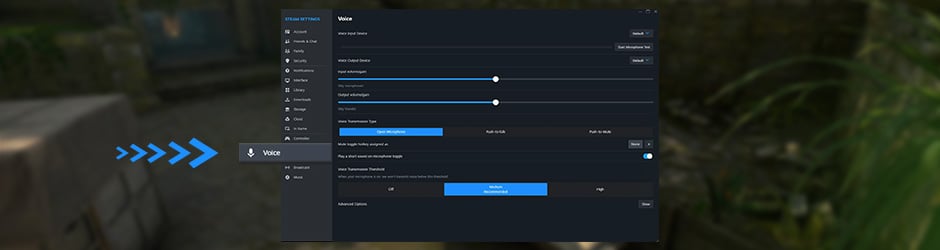
Step 1: Close CS2
To change the mic in CS2, you’ll want to exit CS2 first completely. Don’t minimize it, though, as you should close the game by clicking the X or using Alt+F4. This ensures you’re starting fresh.
Step 2: Open Steam Settings
Launch Steam if it’s not already running. Then, follow the steps:
- Look at the very top of your Steam window: you’ll see a few menu items like “Steam,” “View,” “Friends,” etc.
- Click on “Steam”. It’s always in the top-left corner.
- A dropdown menu with several options will appear.
Step 3: Navigate to Voice Settings
- In that dropdown menu, look for “Settings” (usually near the bottom).
- When the Settings window opens, you’ll see a sidebar with different categories on the left.
- Look for “Voice” in this left sidebar – it usually has a microphone icon next to it.
- Click on “Voice” to open the voice settings panel.
Step 4: Select Your Microphone
- In the Voice settings, the first section you’ll see is “Voice Input Device”.
- Click the dropdown menu (it might currently say “Default”).
- You’ll see a list of all microphones connected to your PC. This list could include:
- Your headset mic
- Built-in laptop mic
- USB microphone
- Any virtual mics from the software you use.
- Select the one you want to use for CS2.
Step 5: Test Your Mic
- You’ll see a “Start Microphone Test” button below the input device selection.
- Click it and start speaking.
- You should see the input level meter moving as you talk.
- If you don’t see any movement, your selected mic might not work.
- Try speaking louder or checking if your mic is muted in Windows.
Step 6: Save Everything
- Once you’ve confirmed your mic is working, click “OK” at the bottom of the Settings window.
- Don’t click the X to close! Make sure to use the OK button to save your changes.
After this, you can relaunch CS2, and your new mic settings should be active. Now you know how to change mic in CS2! One thing you might want to do is to hop into a practice server to test your mic with a friend before jumping into competitive matches. This way, you can catch any issues early and adjust your settings if needed.
How to Change Default Mic Key in CS2
CS2’s default mic key is ‘K.’ Many players find this key uncomfortable to use during matches because it requires them to take their hands off the mouse or movement keys. Here are some of the best options for changing your CS2’s default mic key:
- Mouse 4 or Mouse 5: Keeps movement fingers free.
- V: Easy to reach with thumb.
- Caps Lock: Large target, won’t affect movement.
- Left Alt: Comfortable thumb position.
So, how do you change CS2’s default mic key?
Changing Your Mic Key in CS2 Using Settings
Now that you already understand how to change mic input CS2, let’s find out the process of binding the mic key to whatever you want.
- Open CS2 Settings.
- Click ‘Keyboard/Mouse’.
- Find ‘Voice Chat’ or ‘Use Mic’.
- Click to change the binding.
- Press your preferred key.
- Click ‘Apply’ to save.
Choose a key you can press without stopping movement, and make sure your chosen key doesn’t conflict with other bindings. If you have a mouse button available, consider using it because it’s really convenient.
Using Console Commands
You can also use the console command: bind “v” “+voicerecord”. Replace “v” with any key you prefer. Popular choices include mouse side buttons (mouse4/mouse5), V, or Caps Lock.
Efficient Fixes for Common Microphone Issues in CS2
Sometimes, your mic still acts up even after you follow the steps to configure its settings to your liking. Here are some common mic problems you can encounter in CS2 and solutions.
Issue #1: No Sound… At All!
If your CS2 mic is not working, check if voice_enable is set to 1 in CS2’s console. Type “voice_enable 1” without quotes and press Enter.
Issue #2: My Teammates Can’t Hear Me
Are these teammates currently in the room with us? Just kidding. When you press your Push-to-Talk key, look for your name in the screen’s bottom corner. If it’s not there, your key might not be bound correctly.
Issue #3: My Mic Works Fine in Every Other App Except CS2
Try restarting both Steam and CS2. Sometimes, the new settings need a fresh start to kick in (though that’s not the case with the CS2 default mic key).
Issue #4: The Wrong Mic is Used
If you have multiple mics (like a headset and a standalone mic), make sure Steam is set to use the right one. The “Default” option sometimes picks the wrong device.
TL;DR for Fixing Microphone in CS2
To change your mic in CS2, go to Steam Settings > Voice > Select your mic > Test it > Save. If it’s not working, restart both Steam and CS2, check that voice_enable is set to 1, and verify that your Push-to-Talk key is working.
Optimal CS2 Audio Output Configuration
Getting your CS2 audio just right can make a huge difference in how well you play and communicate. Let’s start with your basic audio device options and CS2 settings.
If you’re using headphones, make sure to select “Headphones” in your CS2 audio settings. CS2 actually processes sound differently for headphones versus speakers to give you better directional audio.
When it comes to volume settings, you’ll want to set up a balance that lets you hear everything clearly. Start with your master volume at 100% and then adjust it down if it’s too loud. Game sounds should be loud enough to hear footsteps, but not so loud that they hurt your ears.
The advanced 3D audio processing option is really important if you’re using headphones. Turn this on, and it will help you figure out where sounds are coming from much better. You’ll be able to tell if someone is walking above you, below you, or around corners.
CS2 Mic Settings and Tips
Your microphone settings need special attention to make sure your teammates can hear you clearly. First, we need to make sure voice chat is actually turned on: type “voice_enable 1” in the console.
The voice volume for your teammates should be set at around 70%. You’ll hear their callouts clearly without them being too loud. You can change this with the “voice_scale”command in the console.
If you want to check how you sound to others, temporarily turn on voice loopback by typing “voice_loopback 1”in the console. You’ll hear yourself the way others hear you.
The voice_loopback_no_networking commandlets you listen to yourself without broadcasting to your team. It’s like having a private microphone test. When you type “voice_loopback_no_networking 1” in the console, you’ll hear your voice through your headphones, but nobody else will.
The “voice_threshold”command controls how sensitive your microphone is when using voice activation instead of push-to-talk. If you set voice_threshold to 2000, normal breathing and quiet background noises won’t trigger your mic, but speaking will. A higher number means you need to speak louder to activate your mic, while a lower number makes it more sensitive. Most players set this between 2000-4000 for a good balance.
Recording Voice or CS2 Sessions
Recording your CS2 gameplay and voice chat is really useful for improving or sharing clips with friends. The easiest way to start recording is using Steam’s built-in recorder. Just press Shift+Tab while in the game, go to settings, and look for the recording options. It’s simple but gets the job done.
If you want better-quality recordings, OBS Studio is your best bet. It’s free and lets you record exactly what you want. To set it up, add CS2 as a game capture and your microphone as an audio input. You can even record your team’s voice chat separately from the game sound, which is helpful if you’re making videos.
A really useful recording trick is setting up a replay buffer. It saves the last few minutes of gameplay when you press a hotkey. It’s perfect for capturing cool moments that just happened without recording hours of footage. Both OBS and Nvidia Shadowplay (if you have an Nvidia graphics card) can do this.
 Advertisement
AdvertisementTo Sum Up
Believe us, taking a few extra minutes to set up your mic properly in CS2 is totally worth it. Your teammates will thank you for it, and you’ll have a much better time playing when you can actually coordinate with your team.
Check out the Hellcase blog for more great CS2 content and informative guides like this one (or the one about setting up the map radar in CS2). Stay tuned, gamer!
FAQ
How do I fix the mic in CS2?Close CS2 and open Steam settings (click Steam >Settings >Voice). Select your microphone from the Voice Input Device dropdown, test it, then save changes and restart CS2. Most mic issues in CS2 come from the wrong Steam settings, so this usually solves the problem.
How do I change the mic button in CS2?Open CS2 settings, go to Keyboard/Mouse, and find “Use Mic” or “Voice Chat” in the list. Click on it, press your preferred key (many players use V or a mouse side button), and save your changes. The new button will work right away, and no restart is needed.
How do I record my voice or my entire CS2 session?For quick recording, press Windows+G to open Game Bar and hit record, or use Nvidia Shadowplay (Alt+Z) if you have an Nvidia card. For better quality, download OBS Studio. It’s free and lets you record your game, mic, and teammate voice chat separately
Tags:
转载:欢迎各位朋友分享到网络,但转载请说明文章出处“knife case cs2”。http://1.internetc.top/news/174a099825.html
相关文章
Parker сыграет за Mosquito Clan в матчах против Virtus.pro и Paseka на FISSURE Special
cs cases freeКерри Mosquito Clan Йереми Керри payk Паукар Арройо не поможет своей команде в матчах первого игрово ...
阅读更多Report: Pat McAfee Facing Legal Threats Following ESPN Broadcast Controversy
cs cases freeReport: Pat McAfee Facing Legal Threats Following ESPN Broadcast Controversy(Photo Credit: WWE)A rec ...
阅读更多Mojo Rawley Says He Earned More Outside WWE Within Months Of His Release
cs cases freeMojo Rawley Says He Earned More Outside WWE Within Months Of His ReleaseFormer WWE star Mojo Rawley ...
阅读更多
热门文章
- Эффектный косплей на Цири из «Ведьмака»
- Perry Saturn Credits Terri Runnels For Helping Him Become A Better Person
- AEW Planning To Move Collision To Thursdays To Avoid WWE Competition
- WWE NXT Viewership And Rating Report For 4/1/2025
- How To Win Clutches in (CS:GO) CS2: A Complete Guide
- Eva Marie Says She Thought 2016 WWE Wellness Violation Was A Storyline
最新文章
Updated Lineup For This Week’s Episode Of WWE SmackDown (3/28/2025)
Video: Trailer For ‘WWE WrestleMania IX: Becoming A Spectacle’ Documentary
Nia Jax Responds To Reports About WWE Absence
WWE NXT Results – April 1, 2025
The Best P90 Skins in (CS:GO)CS2 To Buy
Next Two Topics Revealed For Upcoming Episodes Of Dark Side Of The Ring